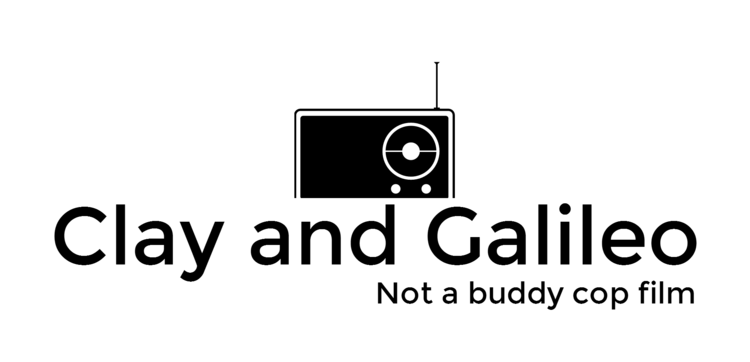The information contained here was mostly copied from Sergey's site. It is only added here in order to have this information in one location with everything else, and to have consistent formatting.
First, before we start, you will need a few things:
- Your Galileo must be booting from an SD card.
- You will need to be able to connect to the Linux console (only needed for initial setup)
- You will need a kit (Wireless card, Antennas, card extender, and cables)
- $50 Galileo W-Fi Kit
- The store is called Clay's Kits, but I am not associated with them in any way.
- $50 Galileo W-Fi Kit
- OR by the components individually. ($28-$35)
- You will need a mPCIe Wireless Card.
- $15 Intel N-135 (supports Blutetooth and WiFi b/g/n)
- $12 Intel N-6205 (supports Bluetooth and WiFi a/g/n dual band)
- $18 Intel N-6235 (supports Bluetooth and WiFi a/g/n dual band)
- You will need a $5 Half height to full height extender (if your WiFi card is half height)
- You will need WiFi antenna(s):
- $11 Mobile Antennas
- $11 Desktop Antennas
- You will need a mPCIe Wireless Card.
Now we need to install the hardware
- The first thing you will want to do is to connect the Antennas. They are a very small connector and are easiest to install while you can move the WiFi card around.
- Next you will need to connect the half height extender to the WiFi card. This should be two screws.
- Next we insert the Card into the Galileo
- Power down the Galileo
- Insert the WiFi card at an angle
- Then press the card down until it clicks into the plastic retaining clips.
- Now you can power on the Galileo.
If you are NOT using N-135 or N-6205 WiFi card you will need to install the driver:
- First download the driver from the download site.
- Note: this is the driver for the N-6235 card, if you have different card, you will have to find the driver.
- Copy the tar file onto the SD card running Linux
- Help: booting from an SD card
- Put the SD card into the Galileo and power it up and log in.
- Untar the driver files:
root@clanton:~# tar xzvf /media/mmcblk0p1/iwlwifi-6000g2b-ucode-18.168.6.1.tgz iwlwifi-6000g2b-ucode-18.168.6.1/ iwlwifi-6000g2b-ucode-18.168.6.1/iwlwifi-6000g2b-6.ucode iwlwifi-6000g2b-ucode-18.168.6.1/README.iwlwifi-6000g2b-ucode iwlwifi-6000g2b-ucode-18.168.6.1/LICENSE.iwlwifi-6000g2b-ucode
- Copy the driver file to the firmware directory
# cp iwlwifi-6000g2b-ucode-18.168.6.1/iwlwifi-6000g2b-6.ucode /lib/firmware
Next you will need to set up to connect to your WiFi connection:
- Unsecured:
- Log in as root
- Connect to your wireless router:
# iwconfig wlan0 essid "MySSID"
- Note: Replace MySSID with your SSID.
- Secured with WEP:
- Log in as root
- Connect to your wireless router:
# iwconfig wlan0 essid "MySSID" managed key MyWEPKey
- Note: Replace MySSID with your SSID and MyWEPKey with your WEP key
- Secured with WPA:
- Log in as root
- Create your wpa_supplicat configuration file:
# wpa_passphrase MySSID << EOF > /etc/wpa_supplicant.conf
> MyPassPhrase
> EOF
- NOTE: replace MySSID with your SSID, and replace MyPassPhrase with your passphrase.
- Setup the wireless to start automatically:
Edit /etc/network/interfaces and add an auto wlan0 (as in the example below)
# vi /etc/network/interfaces
- Note: press "i" to go into edit mode. Press ESC to leave edit mode
- When finished type:
- :w (this will write the file)
- :q (this will quit the editor)
# /etc/network/interfaces -- configuration file for ifup(8), ifdown(8) # The loopback interface auto lo iface lo inet loopback # Wireless interfaces auto wlan0 iface wlan0 inet dhcp wireless_mode managed wireless_essid any wpa-driver wext wpa-conf /etc/wpa_supplicant.conf
Restart the Wireless interface
# /etc/init.d/networking restart
root@clanton:~# ifdown wlan0
root@clanton:~# ifup wlan0